ASTR(Astar)送付の注意点
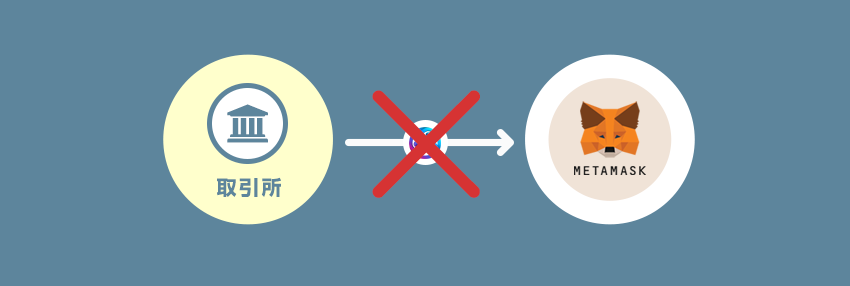
ASTR(Astar)は取引所などからそのままメタマスクには送れません。
もしメタマスクで表示されるアドレスに送ってしまうと資産を失ってしまう可能性があるので、ここではASTRをどのように送金するのかを紹介していきます。
今後ASTRの活用も多くなるはずなので、しっかりと覚えておきましょう。
必要な準備
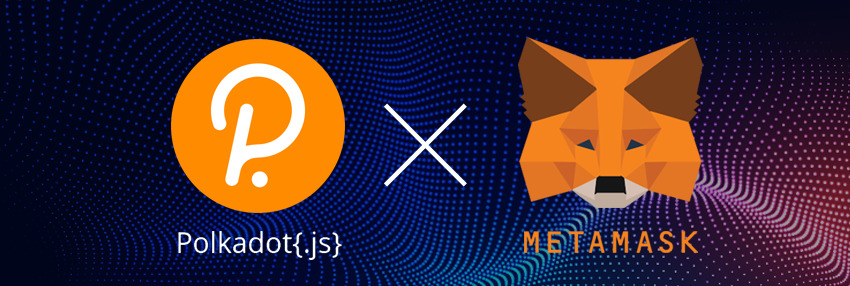
まずは送金に必要なものを準備しましょう。
今回の必要になってくるものは以下です。
- メタマスク
- ETHのウォレット
- Polkadot.js Extension
- Polkadotのウォレット
メタマスクは最終的にトークンの管理を行うウォレット(財布)です。
またPolkadot.js ExtensionはASTRトークンを取引所からメタマスクに送るときの中継で必要なので、こちらは事前に準備しておいてください。
どちらも無料で用意できます。
※Polladot.jsのアカウント作成は後に紹介
送金の手順
送金までの手順
-
メタマスクにAstarNetworkを追加
-
Polkadot.jsのウォレット作成
-
Astar Potalに接続
-
ASTRをPolladot.jsに送金
-
メタマスクにASTRを送金
基本的にはこの5つのステップで完了します。
ウォレットを2つ利用する手間などがありますが、やり方自体はそこまで難しいものではないので、次に紹介する細かな手順を順番に確認してみて下さい。
AstarNetworkを追加
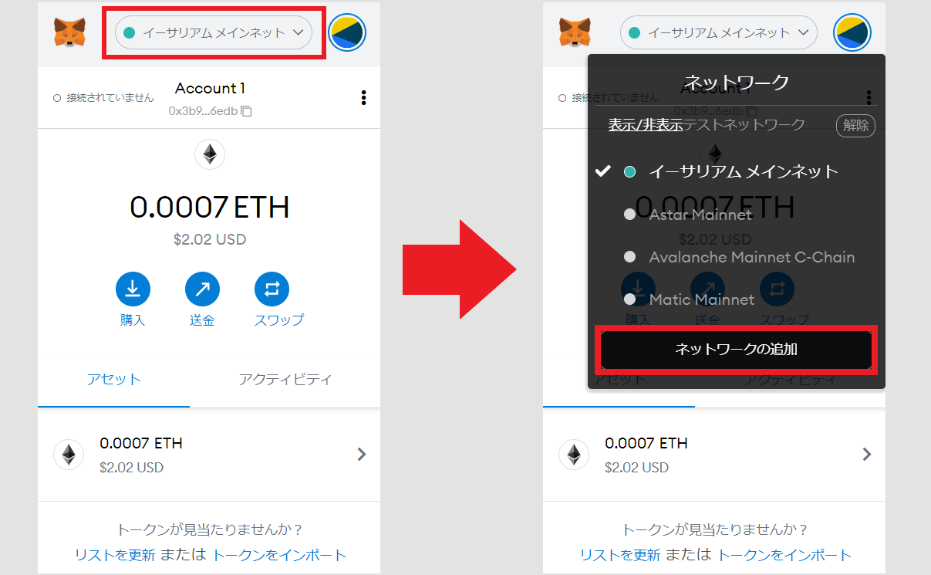
まずはメタマスクにAstarNetworkを追加します。
この追加方法はメタマスクの上部にあるネットワーク選択部分をクリックし、ネットワークの追加を選びます。あとは必要情報の入力を行って下さい。
ネットワーク追加は以下の情報を入力します。
| ASTAR カスタムRPC | |
|---|---|
| ネットワーク | Astar Mainnet |
| PCR URL | https://evm.astar.network/ |
| チェーンID | 592 |
| 通貨シンボル | ASTR |
| エクスプローラーURL | https://astar.subscan.io |
この情報の入力が終わればネットワーク追加が完了します。
メタマスク|ネットワークの追加方法
Polkadot.jsのウォレット作成
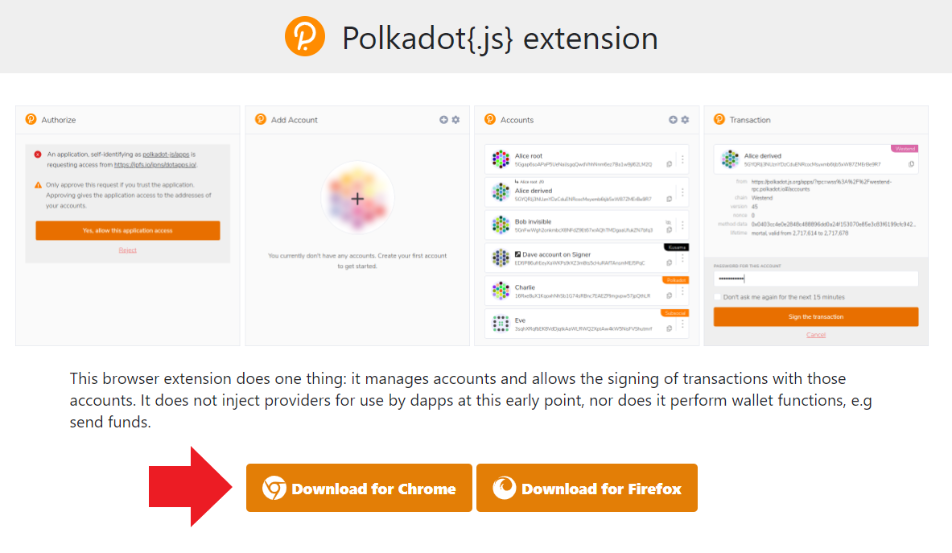
次はPolkadot.js Extensionのアカウント作成です。
こちらはPolkadot.js Extensionの拡張機能を追加します。
追加が完了した後はこの拡張機能を開いてください。
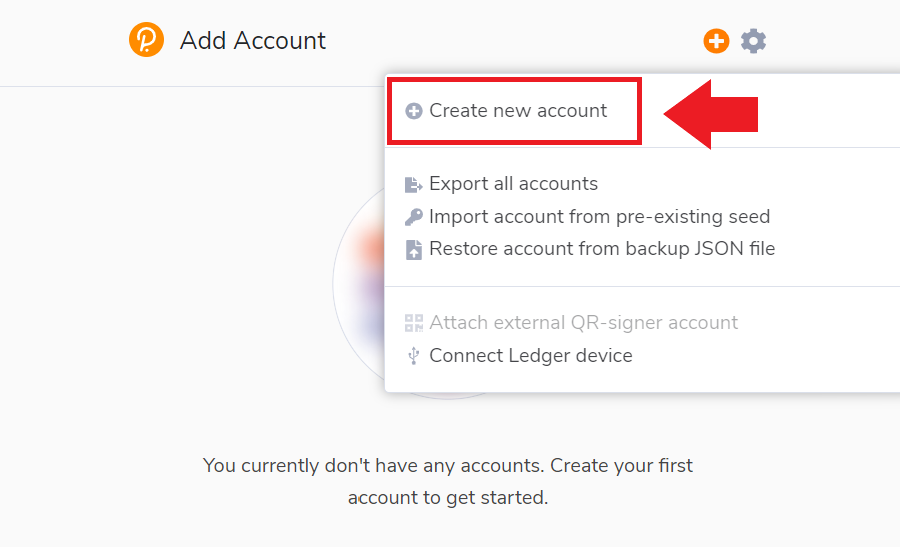
拡張機能を開くと上部に+があります。
こちらを選択し、Create new accountをクリックすることでアカウントが作成され、復元キーなども表示されるのでこちらをメモしておきましょう。
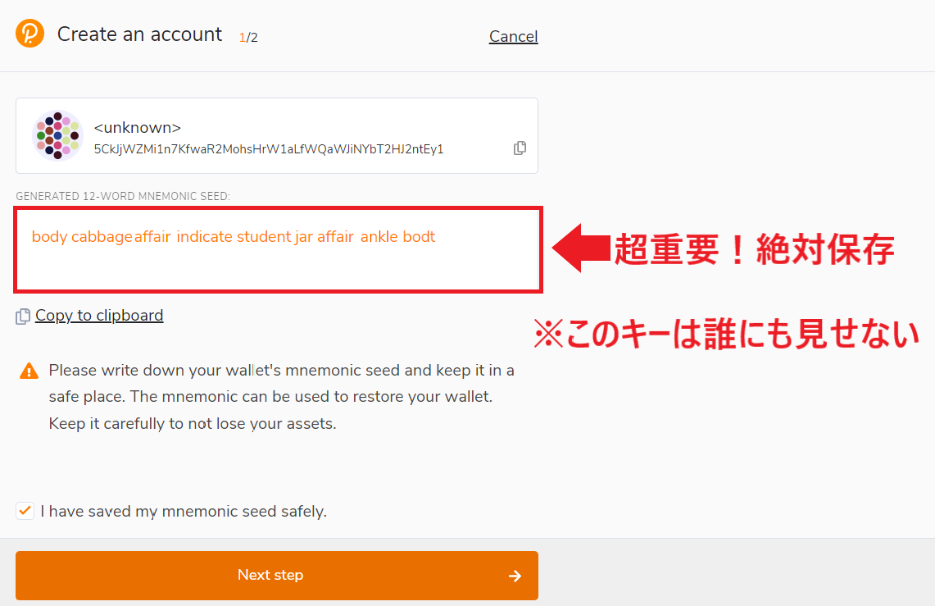
復元キーはこのように表示されます。
こちらは絶対に誰にも見せてはいけません。
キーを見られてしまうと、ウォレットを複製され資産を根こそぎ奪われてしまう可能性があるので、自分だけがわかる方法で管理を行って下さい。
またこのキーはPCを変更したときなどにウォレットの内容を引き継ぐために必要なので、しっかりとメモを取って保管しておく必要があります。
保存が完了した後は下部のチェックを入れ次に進んで下さい。
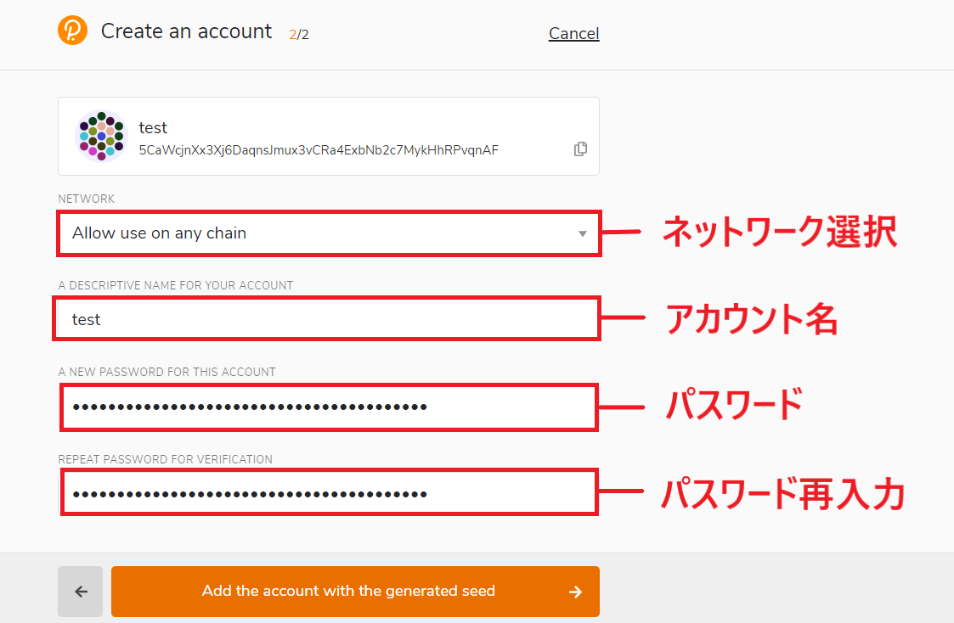
最後は作成するアカウントの情報を入力します。
- 利用するネットワーク
- Allow ues on any chainでOK
- アカウント名
- 任意の名前を付けましょう
- パスワード
- 8文字以上の設定が必要
この情報を入力して下部のAdd the account~のボタンを押せば、Polkadot.jsでのアカウント作成は完了となります。
難しい操作などはないので、まずはこちらもしっかりと用意しておいてください。
エクスプローラーと接続
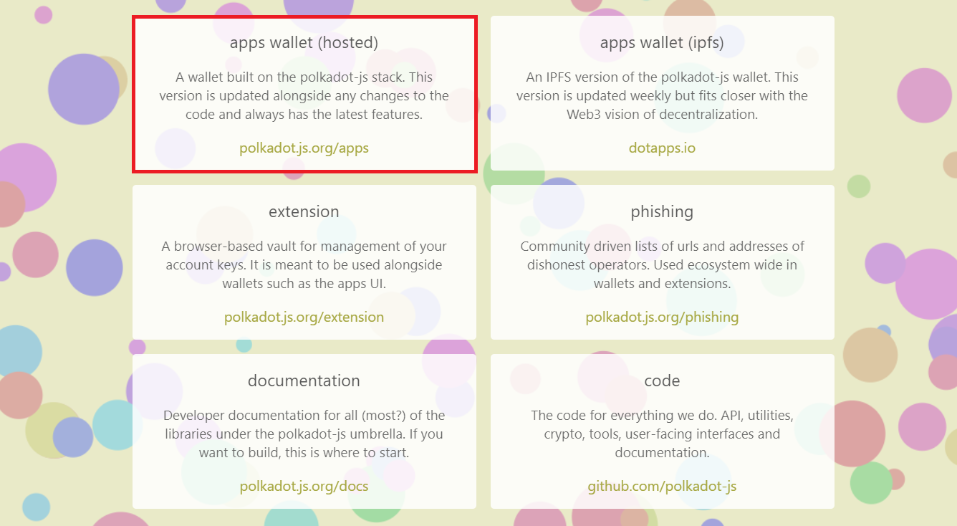
アカウント作成後は、エクスプローラーとの接続も行っておきましょう。
こちらはPolkadot.jsのサイトに行き、上部にあるapps wallet(hosted)を選択します。
接続が完了するとポルカドットなどのブロックチェーン情報が参照できるようになります。(このサイトがEtherscanのようなもの)
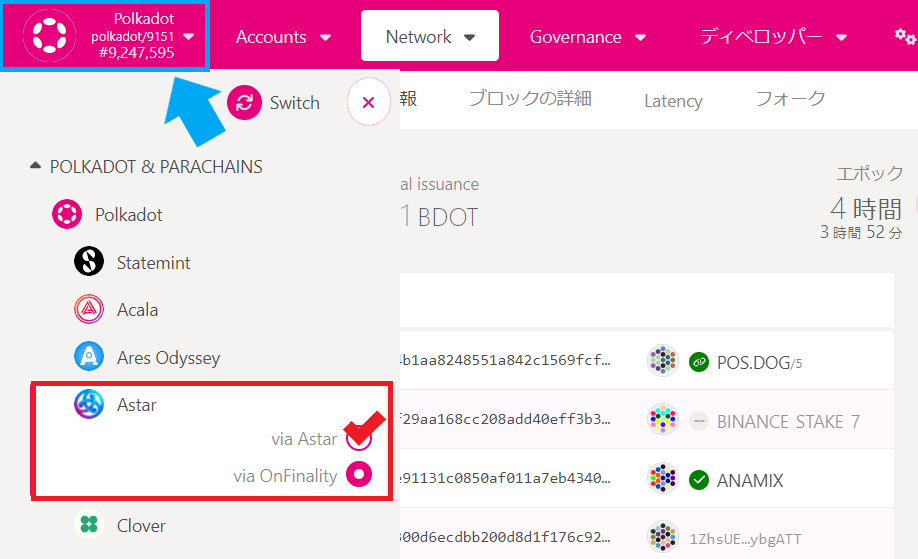
あとはこの上部にある参照するネットワークの切り替えを行います。
今回はAstarを活用するので、Astarを選択しvia Astarにチェックを入れ、上部のSwitchという項目をクリックすれば、接続は完了です。
切り替えが完了するとAstarNetwork上の履歴を参照することができるようになります。
Astar Potalに接続

次はAstar PotalにPolkadot.jsを接続します。
Astar Potalの左上部にConnect Walletとあるので、こちらからPolkadot.jsを選択し、どのアカウントを使用するのかを決定してください。
※Astar Potalは送金の中継所(ブリッジする所)のイメージ
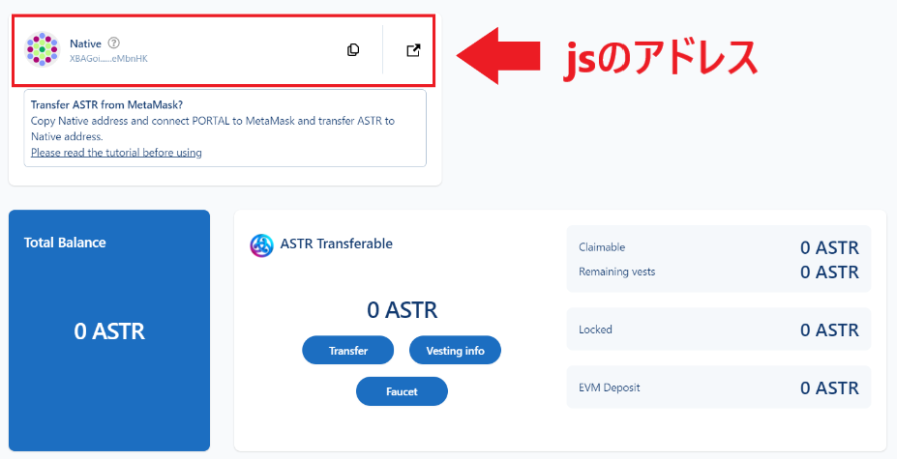
接続が完了するとこのような画面になります。
上部に接続したPolkadot.jsのアカウントのウォレットアドレスが表示されているので、こちらも確認できれば接続は完了です。
あとはこのアドレスに取引所からASTRを送金しましょう。
ASTRはバイナンスより購入することが出来ます。
ASTRの送金
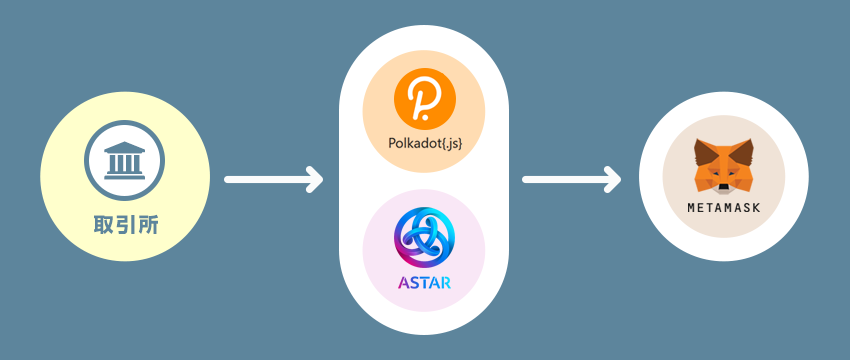
送金の流れ
-
Polkadot.jsにASTRを送金
-
Astar Potalでメタマスクに送金
では本格的に送金の作業を行っていきます。
ASTRの送金は直接メタマスクには送ることができないため、事前にセッティングを行ったPolkadot.jsのウォレットにASTRを送金します。
また送金されたASTRをAstar Potalでメタマスクに送るといった流れです。
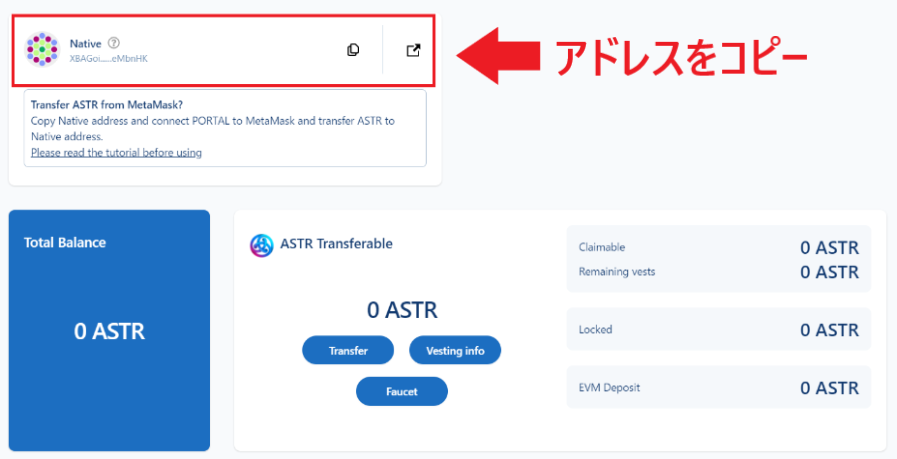
Polkadot.jsへの送金は通常の仮想通貨の送金と同じです。
Astar Potal上で表示されているウォレットアドレスをコピーして、送金元の送付先アドレスにこちらを貼り付け送金の手続きを行って下さい。
これでPolladot.jsへの送金が完了しました。
しっかりとAstar Potalに反映されていれば、あとはメタマスクに送金を行うだけなので、次はこのやり方についてもしっかりと見ていきましょう。
※バイナンスからの送金だと反映まで3分ほど
メタマスクにASTRを送金
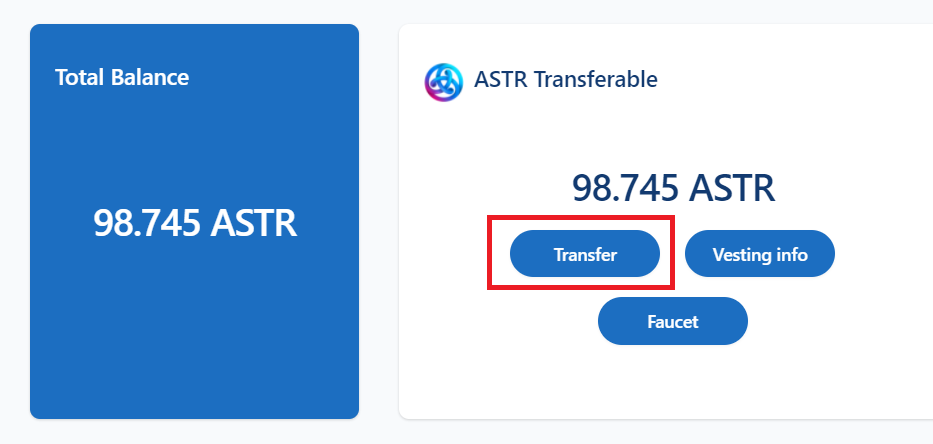
メタマスクにASTRを送金する場合は、Transferを選択。
こちらを選択することで通常の仮想通貨と同じように送金申請の入力フォームが出てくるので、こちらに送付先のウォレットアドレスを入力していきます。
このタイミングでメタマスクのアドレスが必要です。
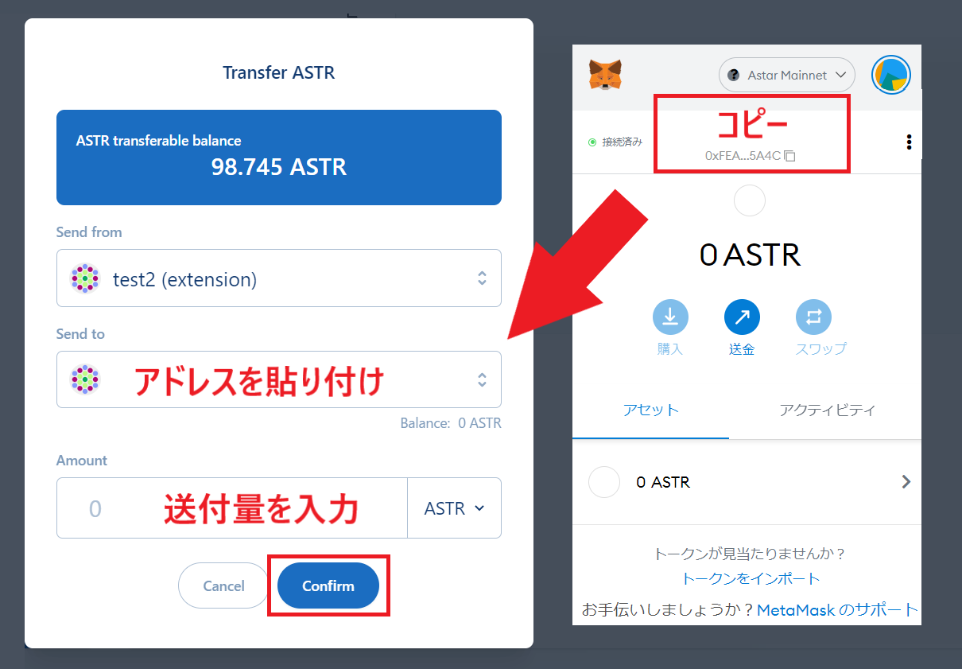
送金に必要な情報は以下となります。
- 送付先のアドレス
- メタマスクのアドレスをコピーして貼り付け
- 送付量
- ガス代を考慮してMAXの送金は避ける
この2点を入力してConfirmを押してください。
Confirmを押した後はPolkadot.jsのウォレットが起動し、設定したパスワードの入力が求められるので、こちらを入力して送金の申請を行えばOKです。
送金完了の通知が出れば、メタマスクにASTRが入金されるので確認してみて下さい。



